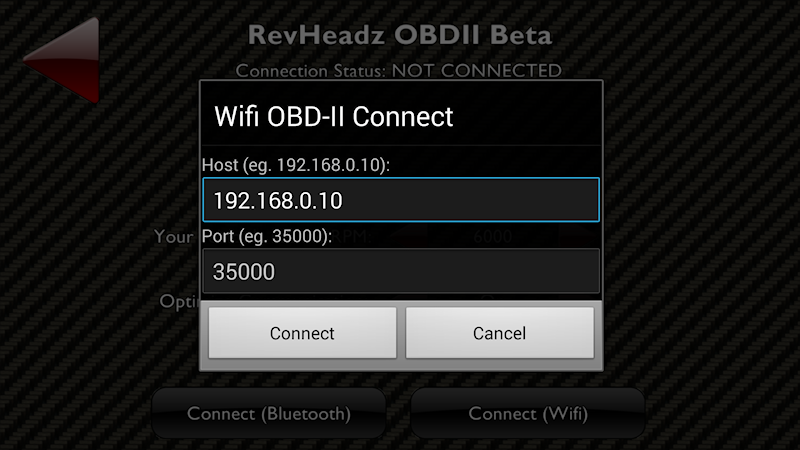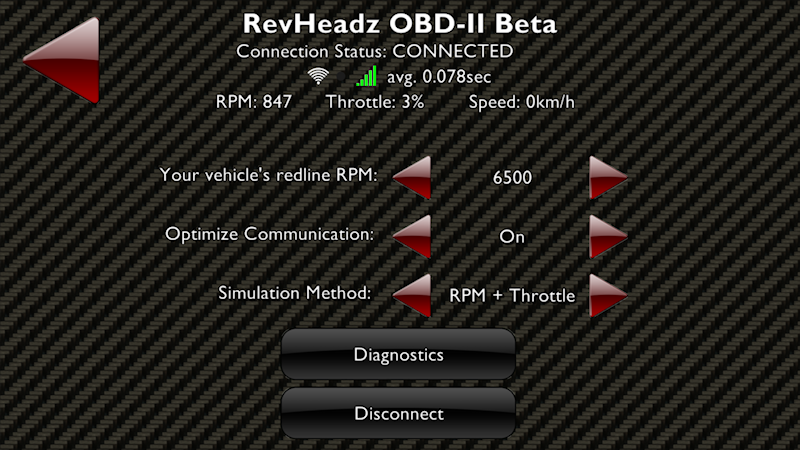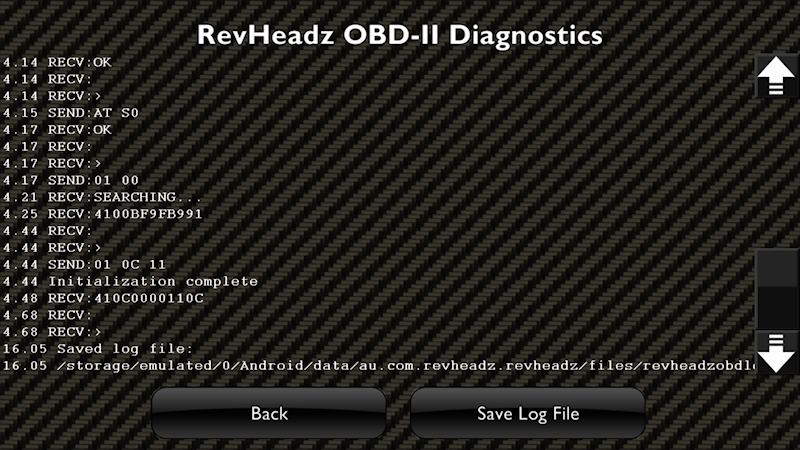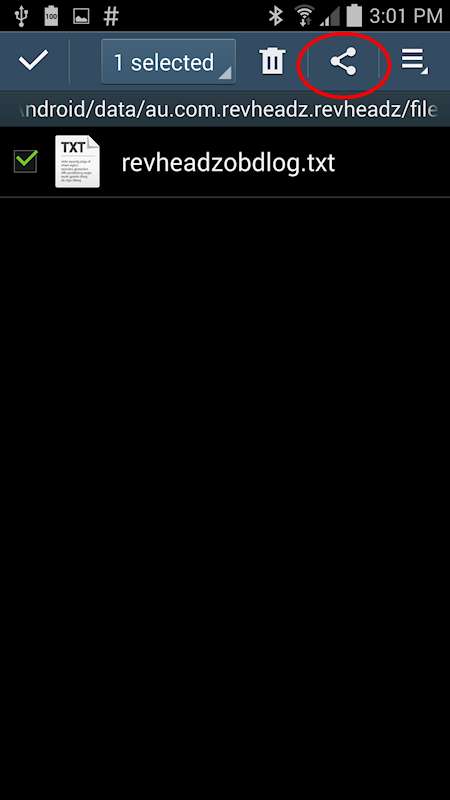1. Bluetooth OBD2 Adapter
Connect the adapter to the OBD2 connection port in your vehicles (Usually found near the drivers position, the exact location will vary from car to car.) Shown here is a cheap ELM327 Bluetooth clone adapter from eBay. These usually have identical MAC addresses such as AA:BB:CC:11:22:33 and so may cause communication issues if there is more than 1 in the same vicinity. We have experienced connection dropouts with these adapters during our testing.
Start the engine of your car.

2. Connect Screen
Run the RevHeadz Engine Sounds app and navigate to the Connect Screen by clicking the OBD2 button from the main menu. Then click the Connect (Bluetooth) button.
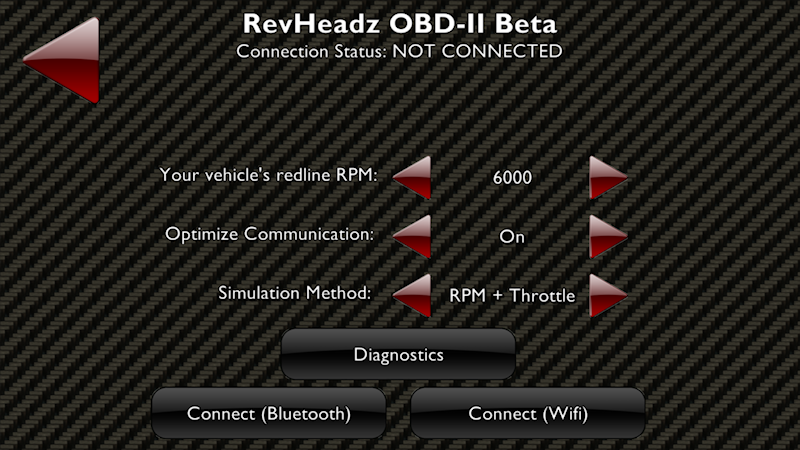
3. Choose Bluetooth Device
From the Bluetooth OBD2 Connect dialog you should see a list of already paired devices. If your device is not in the list you can click Scan for devices. You can optionally check the Secure connection checkbox. Click on the OBD2 device in the list. If prompted for a PIN then enter the PIN number supplied by the manufacturer of your adapter. The adapter in our example uses 1234
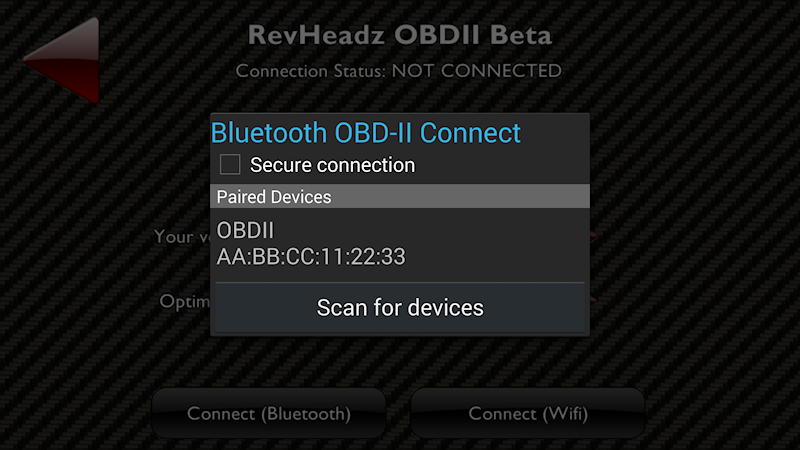
1. Wifi OBD2 Adapter
Connect the adapter to the OBD2 connection port in your vehicles (Usually found near the drivers position, the exact location will vary from car to car.) Shown here is a cheap ELM327 Wifi clone adapter from eBay.
Start the engine of your car.

2. Wifi Connect
Connect to the OBD2 adapter's Wifi prior to running the app on your phone. From the settings on your phone click on the Wifi item.
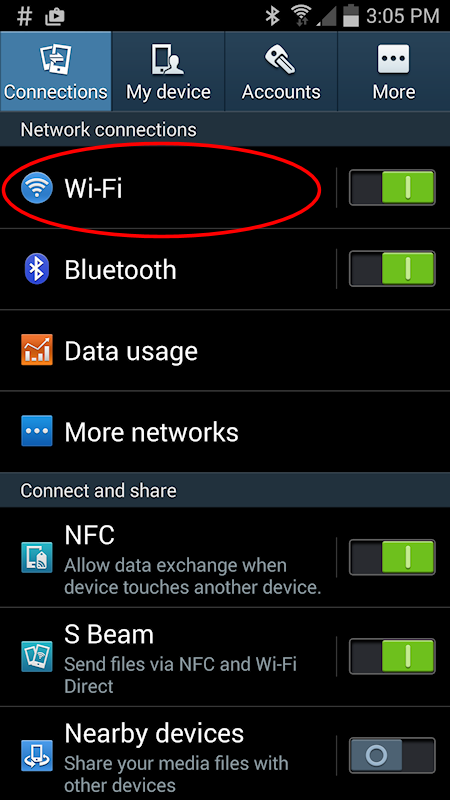
Now choose the OBD2 Wifi device in the list.
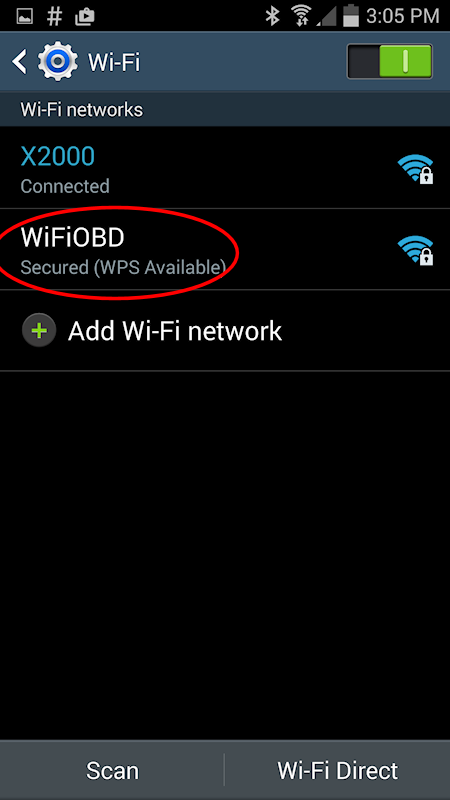
If this is the first time connecting to this device you'll probably be prompted for the password. Enter the password supplied by the manufacturer of the device. In our example the password is 12345678
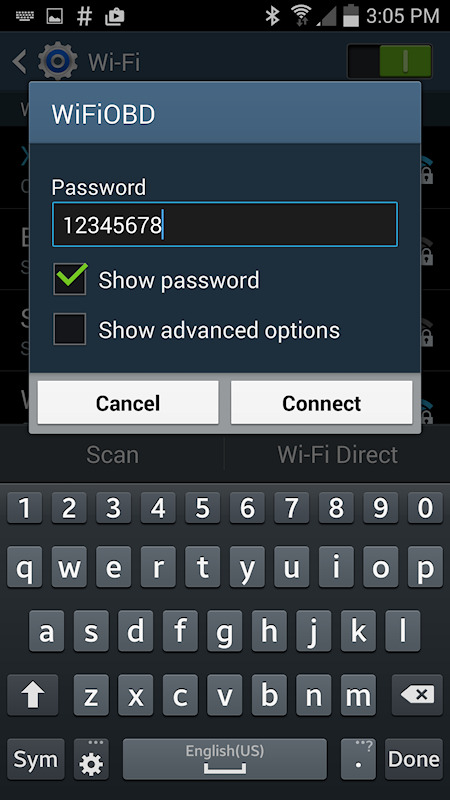
3. Connect Screen
Run the RevHeadz app and navigate to the Connect Screen by clicking the OBD2 button from the main menu. Then click the Connect (Wifi) button.
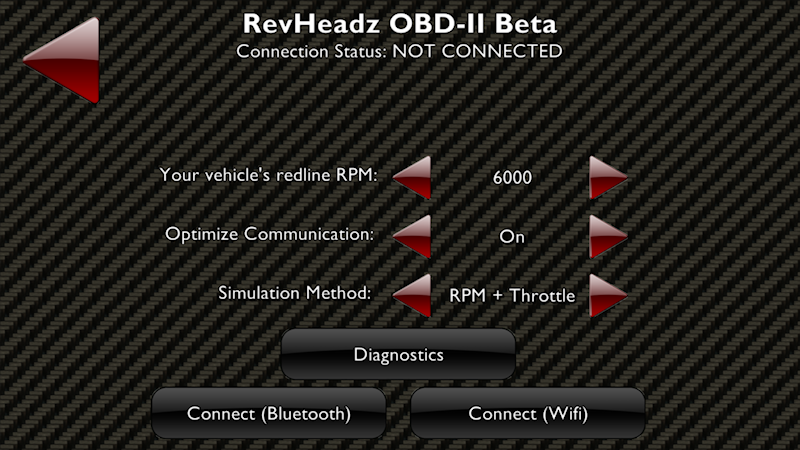
4. Choose Wifi Address and Port
Specify the Host and Port Number supplied by the manufacturer of your adapter. In our example it is 192.168.0.10 and 35000. Then click the Connect button.